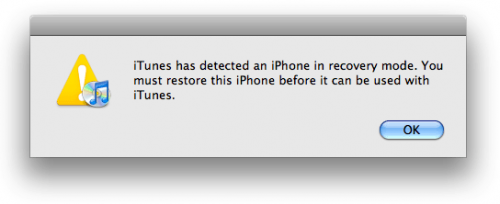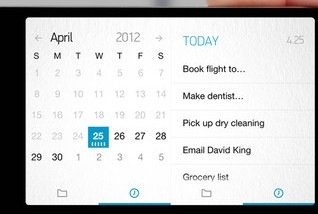Cómo poner un iPhone en modo DFU
/¿Se ha quedado tu iPhone bloqueado y sólo aparece la manzana? ¿Quieres hacer una instalación limpia del software del mismo? La mejor solución a estos problemas es poner tu iPhone en modo DFU (Device Firmware Update). Este modo permite conectar el terminal con iTunes sin necesidad de pasar por el gestor de arranque y, por tanto, no carga la versión de iOS original. Este método se utiliza, sobre todo, en aquellos terminales en los que se ha hecho Jailbreak y no ha salido bien o se desea volver a una versión de iOS anterior.
Antes de empezar, debes saber que en cuanto pongas tu iPhone en modo DFU perderás toda la información, fotos, etc., que no hayas sincronizado con iTunes o iCloud anteriormente. De manera que, es importante que vayas creando copias de seguridad en tu ordenador o sincronizado con iCloud de forma periódica para evitar perder los datos.
Para poner el iPhone en modo DFU deberás abrir iTunes en tu ordenador y conectar el terminal mediante el cable USB. Luego, apaga el dispositivo, manteniendo pulsado el botón de encendido hasta que aparezca en la pantalla 'Apagar'.
Si no puedes apagar tu iPhone de esta forma, presiona el botón de inicio y el de encendido al mismo tiempo y no los sueltes hasta que se apague.
Cuando hayas apagado el terminal, deberás pulsar al mismo tiempo el botón de inicio y el de encendido durante 10 segundos exactamente. Es muy importante que cuentes los segundos para que el modo DFU se active correctamente. Si es necesario utiliza un cronómetro. Normalmente, pasados los 10 segundos la manzana desaparece de la pantalla dejándola completamente en negro, este es un pequeño truco para calcular los segundos.
Pasados los 10 segundos, suelta el de encendido/apagado pero no el de inicio. Deberás mantener pulsado el botón de inicio hasta que iTunes reconozca el dispositivo en Modo Restauración, en general tarda otros 10 segundos. Cuando aparezca la ventana de modo restauración presiona sobre 'Aceptar' ¡y listo! Ya tienes tu iPhone en modo DFU (deberá estar la pantalla en negro, si sale algún logo no estás en este modo) y puedes restaurarlo desde iTunes. Si en vez de esto aparece la manzana es que algo no ha salido bien, por lo que deberás volver al paso anterior.
Para salir del modo DFU solo tienes que presionar el botón de inicio y el de encendido/apagado al mismo tiempo hasta que el iPhone desaparezca de la lista de dispositivos en iTunes, el terminal se apagará como de costumbre. Todas estas indicaciones también sirven para iPod Touch.