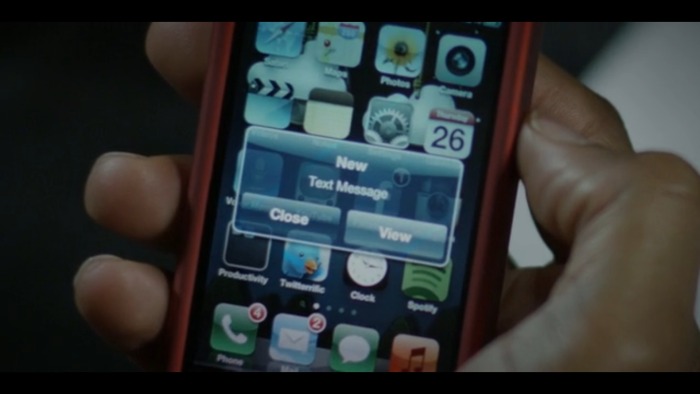Las películas de tu Mac en tu iPhone fuera de casa
¿Te vas de vacaciones a la playa y no quieres perderte tus series y películas favoritas? ¿Tienes una gran colección de películas pero no quieres lidiar con discos duros y cargadores en tus merecidas vacaciones?
¿Qué te parecería poder ver todas esas películas en tu iPhone, iPad o TV allá donde estés? Hoy os vamos a explicar cómo hacerlo ;)
Necesitaremos:
- De 15 a 20 minutos para leer y completar este tutorial.
- Un Mac (con suficiente potencia, digamos de 4 años máximo) conectado a internet en tu domicilio.
- Una conexión a internet en tu domicilio de al menos 2 megas de subida para una experiencia óptima (si no la sabes, llama a tu proveedor de internet o ejecuta un test de velocidad online).
- Una conexión a internet en tu lugar de vacaciones, bien por ADSL o similar (como en tu domicilio) o la propia 3G de tu iPhone o iPad de al menos 2 megas de bajada.
- Un iPhone (al menos 3Gs), un iPad o un iPod Touch (al menos de 3ª generación). Si no tienes WiFi en tu lugar de vacaciones, necesitas un iPhone o un iPad 3G con buena cobertura.
- Tener una cuenta de iTunes Store.
- Películas, series y vídeos que quieras ver, bien en tu Mac o en un disco duro conectado al mismo o en red.
- Tiempo para ver tus películas y un sofá donde tirarte ;)
Antes, para ver una película remotamente, trasmitíamos todo el archivo (700 megas) para poder ver la película, con el resultado de cortes contínuos y una mala experiencia de usuario. Debido a las limitaciones de ancho de banda actuales, ¿no sería mejor ver un video adaptado a la conexión de internet que tengamos?
Eso es lo que hace la aplicación AirVideo, comprimir las películas para enviarlas a nuestro iPhone sobre la marcha (escoges una película y le das a "play") con la máxima calidad que permita verla correctamente. Si tienes una gran colección, ya no necesitas convertir todas las películas y guardarlas en tu iPhone (mayormente, porque no cabrían). Y seguro que cuando las tengas, te apetece ver justo una que no has metido. ¿Te resulta familiar? ;)
AirVideo funciona de la siguiente manera, dividiéndose en dos partes:
- La parte del servidor, en nuestro Mac, AirVideo Server (así se llama la aplicación que instalaremos) sabe donde tiene que buscar las películas para que, cuando queramos ver una, la seleccione, la comprima y la envíe por internet en tiempo real (utilizando las técnicas de compresión y streaming de video).
- La parte del cliente, en nuestro iPhone,iPad o iPod, se conecta a nuestro ordenador y le dice al Mac:
quiero esta película, reprodúcemela
Una vez que nos hemos puesto en situación, viendo como funcionan las tecnologías implicadas, vamos a proceder a su sencilla configuración.
Configurar el sistema en nuestro Mac
Una vez delante de nuestro Mac, entramos en Safari en la siguiente dirección: "http://www.inmethod.com/air-video/download.html" y pinchamos en "Download AirVideo Server for OS X".