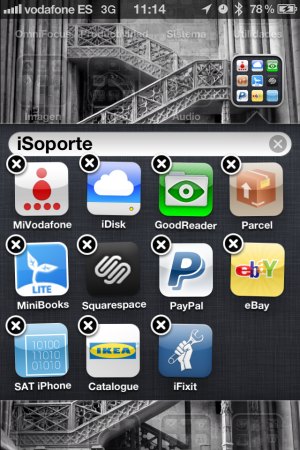Situación: te acostumbras a usar los atajos de teclado que con tanto tiempo y esmero has perfeccionado para aumentar tus pulsaciones a unas 2000 y luego llegas a tu iPad y eres muy lento escribiendo.
A nosotros nos pasa. En santifer irepair nos caracterizamos por ofrecer un servicio rápido a nuestros clientes, no sólo en cuanto a la reparación mediante cita previa, si no en responder a los clientes con presupuestos sobre la marcha.
En la oficina es fácil, tenemos nuestro Mac preparado con Textexpander en el que tenemos todos los presupuestos con atajos de teclado, y luego los tenemos en el iPhone para contestar a un cliente sobre el precio de una reparación en particular sobre la marcha, en la misma calle.
¿Qué ocurre cuando tenemos el iPad y no estamos con el iPhone o el Mac? Pues que no podemos enviarle el presupuesto en ese momento sin tener que localizar un dispositivo que sí pueda. Eso era hasta hace poco, desde ahora podemos tener sincronizados todos los atajos de teclado entre iPhone e iPad.
Estos son los pasos necesarios para sincronizarlos (hasta que Apple ofrezca sincronización nativa por iCloud):
Tener un iPhone, un iPad y (en el caso que vamos a mostrar) un Mac.
Comprar la utilidad DiskAid para Mac.
Conectamos al Mac el dispositivo del cual queremos obtener los atajos de teclado (en nuestro caso un iPhone).
Nos vamos a la carpeta User > Library > Keyboard y copiamos esos archivos al escritorio.
Una vez copiados, desconectamos el iPhone.
Conectamos el dispositivo al cual queremos volcar los atajos de teclado obtenidos previamente (en nuestro caso, un iPad).
Nos vamos a la carpeta User > Library > Keyboard y volcamos los archivos que copiamos en el paso anterior del escritorio a Diskaid.
Una vez copiados, desconectamos el iPad y lo reiniciamos.
Al reiniciarlo, veremos como los atajos de teclado son totalmente funcionales.